Cài đặt tiện ích mail merge cho google sheets ✅ Uy Tín
Thủ Thuật Hướng dẫn Cài đặt tiện ích mail merge cho google sheets 2022
Họ và tên đang tìm kiếm từ khóa Cài đặt tiện ích mail merge cho google sheets được Cập Nhật vào lúc : 2022-10-28 04:50:10 . Với phương châm chia sẻ Bí kíp về trong nội dung bài viết một cách Chi Tiết 2022. Nếu sau khi đọc nội dung bài viết vẫn ko hiểu thì hoàn toàn có thể lại Comment ở cuối bài để Mình lý giải và hướng dẫn lại nha.Bạn phải gửi những email giống nhau cho nhiều người với nội dung riêng cho từng người nhận? Có lẽ bạn muốn chào hỏi từng người nhận với tên, địa chỉ email của tớ.
Nội dung chính Show- 1. Cài đặt Mail Merge with Attachments2. Tạo mẫu mail merge3. Nhập những địa chỉ liên lạc4. Thêm một file đính kèm vào
một liên lạc5. Lên lịch thời gian và ngày gửi email6. Thêm nội dung tùy chỉnh7. Tạo email trong Gmail8. Cấu hình mail merge9. Gửi
email
- Tải Gmail cho iOSTải Gmail cho
Android
Mail Merge (Hợp nhất thư) là một tính năng được cho phép bạn tạo nhiều bản sao của một thư và gửi cho mọi địa chỉ liên lạc. Mỗi thư hoặc mỗi email hoàn toàn có thể gồm có nội dung tiêu chuẩn hoặc tùy chỉnh thành viên hóa. tin tức mà bạn sử dụng để tùy chỉnh từ thư hoặc email được lấy từ nguồn tài liệu của bạn như một list liên lạc. Nếu bạn sử dụng Gmail là ứng dụng email chính thì không còn tính năng hợp nhất thư có sẵn mà bạn sẽ cần sử dụng đến một tiện ích có sẵn cho Google Sheets mà link với tài khoản Gmail của bạn. Bài viết sau đây sẽ hướng dẫn bạn cách sử dụng tiện ích mở rộng Mail Merge cho Gmail với file đính kèm để tùy chỉnh hàng loạt email giống nhau và gửi chúng.
1. Cài đặt Mail Merge with Attachments
Trước khi setup và sử dụng tiện ích Mail Merge, bạn cần đăng nhập vào tài khoản Gmail của tớ. Sau đó setup tiện ích Mail Merge cho Google Sheets. Click vào Continue trong hộp thoại Let’s get started để được cho phép tiện ích Mail Merge khởi chạy.

Các nhiều điều khoản rất khác nhau được yêu cầu bởi tiện ích được liệt kê. Nhấp vào Allow để được cho phép Mail Merge truy cập tài khoản Gmail của bạn.
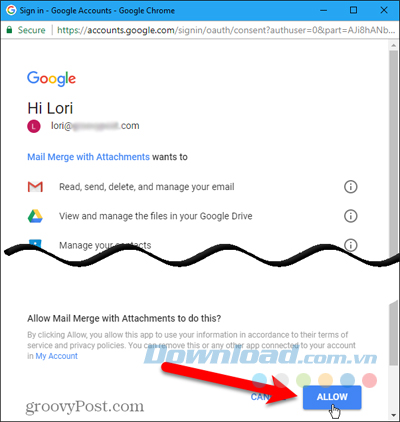
2. Tạo mẫu mail merge
Tiện ích Mail Merge mở một trang tính không được đặt tên mới trên Google Sheets. Tại đó, bạn vào Add-ons > Mail Merge with Attachments > Create Merge Template.
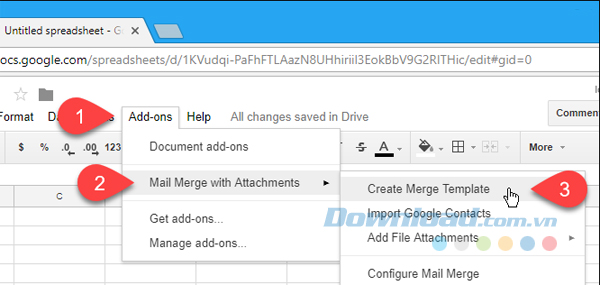
Một mẫu hợp nhất mail trống được tạo ra trong trang tính không được đặt tên, chứa những cột bắt buộc như Tên, Họ và Địa chỉ email.

3. Nhập những địa chỉ liên lạc
Bây giờ, bạn cần thêm những địa chỉ liên lạc mà bạn muốn sử dụng cho trang tính này. Để làm được điều đó, bạn vào Add-ons > Mail Merge with Attactments > Import Google Contacts. Nhập những địa chỉ liên lạc của bạn là một cách nhanh nhất có thể để thêm chúng, nhưng bạn hoàn toàn có thể gõ thủ công những thông tin người nhận vào trang tính này.

Nếu bạn có một nhóm người nhận nhất định để gửi hàng loạt email thì bạn có lẽ rằng muốn tạo nhóm trong Google Contacts. Chọn nhóm chứa những địa chỉ email mà bạn muốn sử dụng trong list thả xuống và click vào Import Contacts. Sau đó nhấp vào dấu X ở góc trên bên phải để đóng hộp thoại.
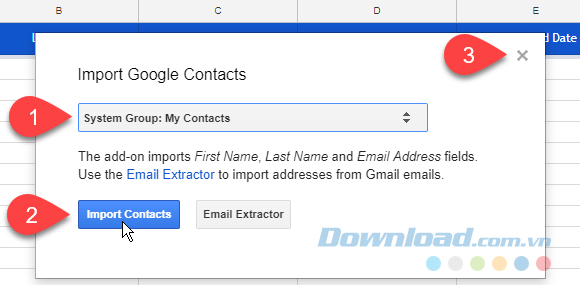
4. Thêm một file đính kèm vào một liên lạc
Một trong những mục bạn muốn tùy chỉnh trong mỗi email là file đính kèm. Bạn hoàn toàn có thể đính kèm một file rất khác nhau vào mỗi email sử dụng một link đến file trong tài khoản Google Drive của tớ. Để làm được điều đó, bạn mở một tab mới và đăng nhập vào Google Drive. Sau đó, upload file bạn muốn đính vào email. Bạn có thẻ kéo file vào hiên chạy cửa số trình duyệt để tải chúng lên. Tiếp theo, bạn click chuột phải vào file vừa được upload và nhấp vào Get shareable link.
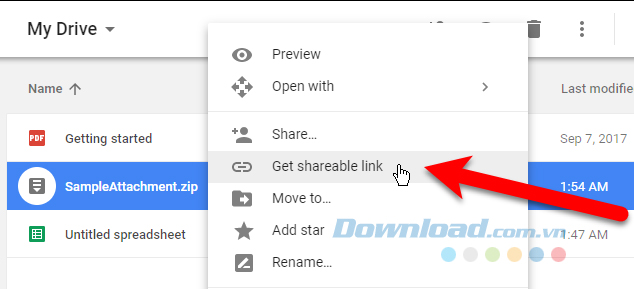
Trong hộp thoại pop-up, bạn hãy đảm nói rằng thanh trượt Link sharing on đã bật. Nếu chia sẻ link đã được bật sẵn thì URL được tự động sao chép khi bạn chọn Get shareable link. Nếu bạn không nhìn thấy thông báo rằng link đã được sao chép vào khay nhớ tạm thì hãy lựa chọn URL trong hộp thoại và sao chép nó.
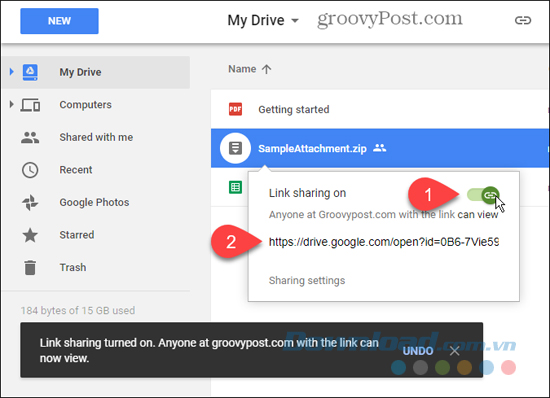
Quay trở lại trang tính Mail Merge và dán URL vào cột File Attactments cho những người dân bạn muốn gửi file này. Bạn hoàn toàn có thể gửi một file rất khác nhau đến mỗi liên lạc trong list của tớ. Bạn cũng hoàn toàn có thể gồm có nhiều URL gile đính kèm, được chia tách bởi dấu phẩy.
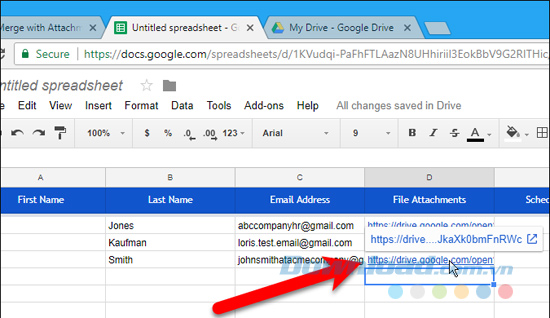
5. Lên lịch thời gian và ngày gửi email
Cột Scheduled Data được cho phép bạn chỉ định một ngày và thời gian để gửi email, hoàn toàn có thể rất khác nhau cho từng người nhận. Để lên lịch một email, bạn nhập ngày và thời gian mong ước, sử dụng định dạng dd/mm/yyyy hh:mm (ngày/tháng/năm giờ:phút) trong cột Scheduled Date cho từng địa chỉ. Để gửi nhiều mail ngay lập tức sau khi chúng được thiết lập, bạn để trống cột đó.
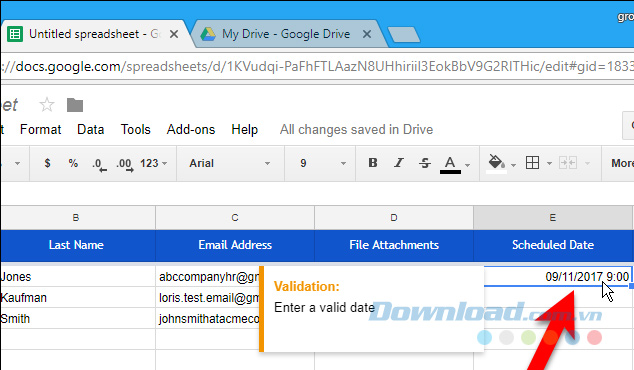
6. Thêm nội dung tùy chỉnh
Bên cạnh những trường tiêu chuẩn mà có sẵn trong mẫu mail merge, bạn hoàn toàn có thể thêm những trường tùy chỉnh khác. Có lẽ bạn muốn thêm thông tin như địa chỉ email người nhận hoặc số thành viên. Bạn hoàn toàn có thể thêm nhiều cột vào trang tính để lưu giữ những thông tin đó. Ví dụ dưới đây sẽ thêm cột Title. Để thêm một cột vào trang tính mail merge, bạn di tán chuột qua tiêu đề cột của cột được nhập mới gần đây nhất. Nhấp vào nút mũi tên xuống mà xuất hiện và sau đó nhấp vào Insert 1 right.
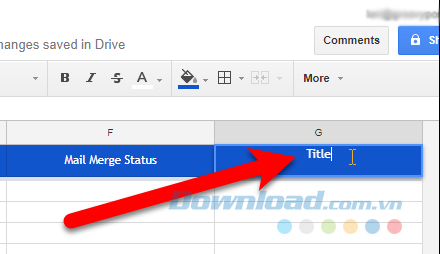
Bạn click vào ô tiêu đề màu xanh và thay đổi tên của cột thành một tên phù hợp. Bạn sẽ sử dụng tên này trong email của tớ trong Gmail để chèn giá trị vào mỗi email sau đó.
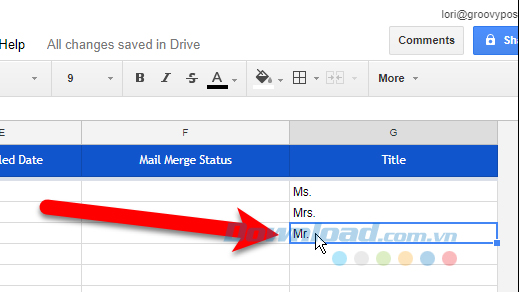
Sau đó, bạn nhập giá trị thích hợp cho từng liên lạc trong những ô dưới tên cột.
7. Tạo email trong Gmail
Bây giờ là thời điểm để tạo email mà bạn muốn gửi cho những liên lạc trong trang tính mail merge và sử dụng những cột để tùy chỉnh mỗi email. Bạn mở một tab mới và đăng nhập vào cùng một tài khoản Gmail mà bạn sử dụng cho trang tính mail merge. Tạo một email mới và nhập tiêu đề và phần thân của email. Bạn cũng hoàn toàn có thể thêm định dạng văn bản đa dạng và hình ảnh nội tuyến trong email của bạn. Để thêm những trường vào email như Title và Last Name (Họ), bạn chèn những tên trường sử dụng ký hiệu ... .... Chẳng hạn như, bạn thêm Title Last Name vào email, bạn cũng hoàn toàn có thể thêm những trường biến thể khác vào dòng chủ đề. Nếu bạn đã thêm URL file đính kèm vào trang tính mail merge thì bạn không cần thêm những trường biến thể vào email. Chúng sẽ được tự động thêm vào trong email.
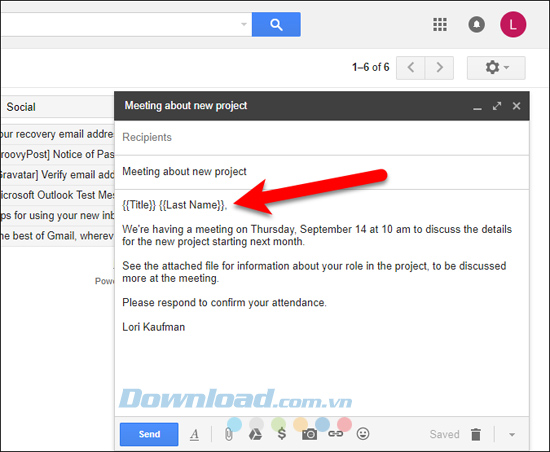
8. Cấu hình mail merge
Quay lại trang tính mail merge và đi đến Add-ons > Mail Merge with Attachments > Configure Mail Merge.
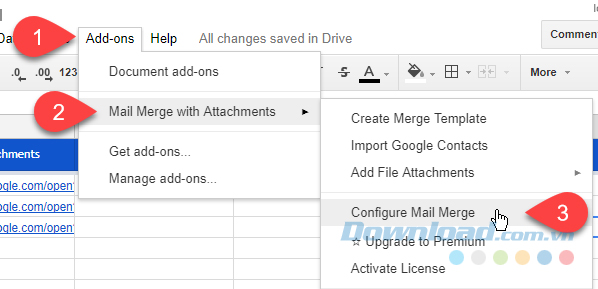
Nhập thông tin cho email như tên đầy đủ của người gửi, CC, BCC. Nếu địa chỉ email của người gửi khác với địa chỉ Gmail bạn đăng nhập thì chọn địa chỉ email từ list thả xuống. Địa chỉ email đã đăng được cũng khá được sử dụng như thể địa chỉ trả lời (Reply-to Address), nhưng bạn hoàn toàn có thể thay đổi điều đó. Tiếp theo, bạn click vào Continue.
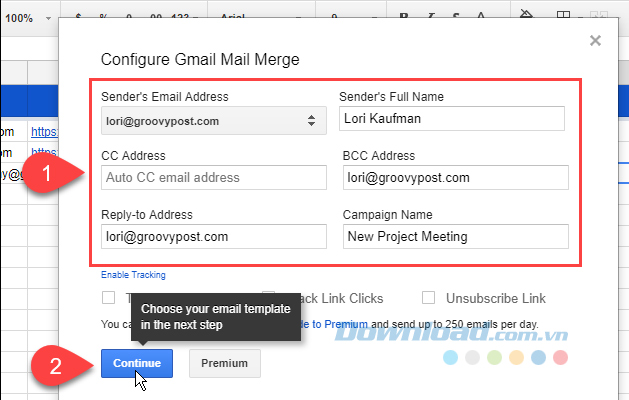
9. Gửi email
Bạn quay lại trang tính mail merge và click vào Run Mail Merge để khởi đầu gửi những email. Nếu bạn đã thêm ngày và giờ trong cột Scheduled Date cho bất kỳ hoặc mọi liên lạc thì email sẽ được gửi theo thời gian đó. E-Mail cho những liên lạc không được lên lịch sẽ được gửi ngay lập tức. Ngoài ra, bạn hoàn toàn có thể thử gửi email để kiểm tra xem nó ra làm sao trước bằng phương pháp nhấn vào Send a Test E-Mail.
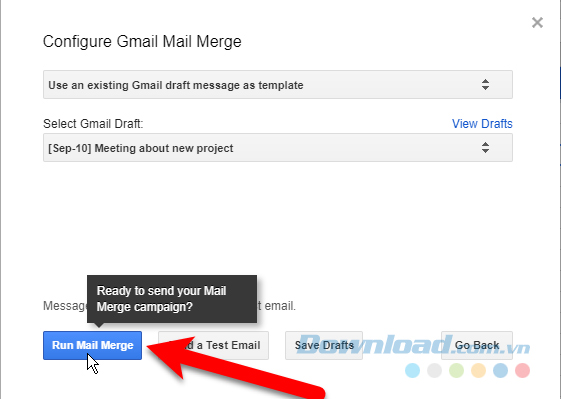
Cuối cùng, bạn nhấp chuột vào Done.
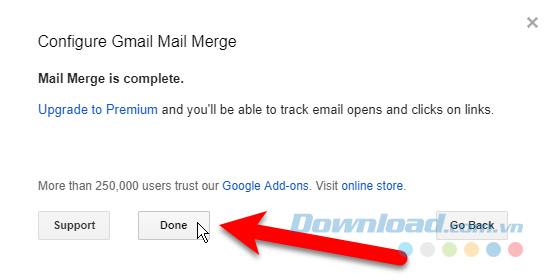
Như vậy, bạn đã biết phương pháp tạo mail merge để gửi nhiều email thành viên hóa cùng một lúc. Cách làm này sẽ giúp bạn tiết kiệm rất nhiều thời gian và công sức của con người. Thay vì phải lần lượt nhập từng tên người nhận, địa chỉ email thì bạn hoàn toàn có thể gửi hàng loạt email đã được thành viên hóa.
Tải thêm tài liệu liên quan đến nội dung bài viết Cài đặt tiện ích mail merge cho google sheets